How to Save Pictures on S7 Edge in Different Resolution
Much has been written about the stunning camera found in both the Galaxy S7 and Galaxy S7 edge. They make great pictures and offer a heap of features. From Motion photo to Hyperlapse, and from Tracking autofocus to Virtual Shot, it's all there. And plenty more. But what do you really need to capture those great images with as little fuss as possible?
First off, it is important to know that what makes the camera on the Galaxy S7 so great, is the fact that you actually have to do very little to take good pictures. The device handles most circumstances very well completely on its own, requiring you only to press the shutter button. That is of course almost, but not entirely, true, so here's the basics you should keep in mind when the using Galaxy S7's camera.
Quick launch
'The best camera is the one that's with you', mused famous photographer Chase Jarvis, and with the Quick launch option enabled, the Galaxy S7's camera is the one that's instantly with you. Double tap the home button, and the camera is ready to shoot within one second. Usually, this option is turned on out of the box, but we've seen a few cases where users had to enable it manually.
Tap the small gear icon in the corner of the screen in the camera app, and make sure the Quick launch feature is switched on, for direct, double-tap access via the Home button.

Galaxy S7 (edge) camera app: settings, HDR, Review picture, Quick launch, Volume keys
HDR
There was a time when HDR (High Dynamic Range) modes on phones were slow and for most purposes unusable. That time is long gone on high-end devices like the Galaxy S7 and S7 edge, and there really is no reason to not switch HDR on (or at least on Auto) by default. Capturing a burst of pictures still works as fast as with HDR switched off, and unlike in recent Galaxy A (2016) models, there's no resolution penalty either. So no drawbacks, but better dynamic range always? Yes, keep HDR switched on and you're half way to always taking great pictures.
Volume controls as shutter key
Another feature usually enabled out of the box, but not often used by Galaxy owners, is the option to use the volume controls as physical shutter keys. There's no need to actually tap the on-screen shutter key (causing the phone to shake at the 'moment suprême'). When holding the phone in landscape mode, the volume buttons are either under your thumb or index finger, which is ideal for subtly pressing them.

Of course, you can choose to use those keys for zooming in and out. Head into the camera settings, scroll down, and set your desired use under the Volume keys function. But really, using them as shutter key makes by far the most sense if you're trying to maximize camera results while minimizing the effort required.
Quickly adjust exposure
The fast autofocus of the Galaxy S7's dual pixel camera often makes sure you don't have to focus manually. Still, tapping the display in the camera app brings up one other feature that is very useful: the exposure slider. Once you've tapped the screen, you don't actually have to slide your finger on the slider. Swiping up or down anywhere on the screen will adjust the exposure of the picture.

Left: exposure slider, right: exposure lock
Also, put your fingertip anywhere on the screen in the camera app, and keep it there a few seconds to lock exposure to that particular part of the scene. This is a simple way to manually override your phone's automatic exposure settings, without having to dive into the complex Pro camera mode. Use this to make sure an important part of your photo is exposed correctly, when the automatic exposure settings don't bring it out the way you like.
Review pictures
If you're familiar with Galaxy phones, you will have noticed by now that none of the above tips apply specifically to the Galaxy S7 or S7 edge. They're just as usable on the various Galaxy S6 models, or recent Note devices. And even some nifty little options initially launched with the S7 are available on the S6 and Note 5 after updating to Android Marshmallow. One such option is Review Pictures.
For those who prefer speed over quality, Review Pictures is best left turned off. But if you, like us, often end up with a gallery filled with several versions of the same picture clogging your phone's storage, this feature can help. Head once more into the camera's settings, and switch on Review Pictures.
After taking a picture, you now get the opportunity to review it. If you're very happy with the result, there's a share button to send it straight to your friends and family. If the opposite is true, the trashcan is there to get rid of the picture before it becomes one more storage-eating, dust-gathering file in your Galaxy S7's gallery.
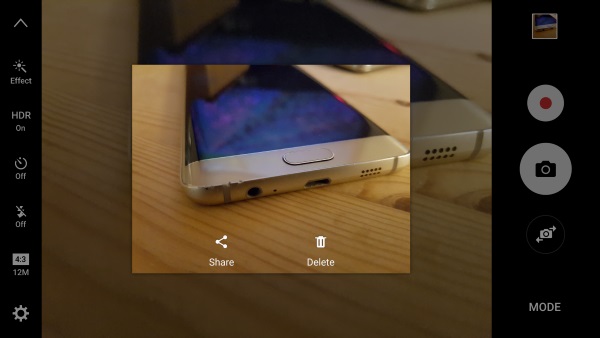
So, keep it simple
If you familiarize yourself with the above-mentioned options, there is absolutely no need to be intimidated by the Galaxy S7's camera app and its many modes and options. Keep it in Auto mode, use the above tips for simple, quick adjustments, and you'll be able to take advantage of most of the camera's qualities without needing to become a pro.
If you are, in fact, looking to dive deeper, take a look at some our previous Galaxy S6 edge+ camera tips, most of which apply equally to the Galaxy S7 and S7 edge. And, as always, keep an eye on our ever-growing collection of Galaxy S7 tips to help you get the most out of your brand new device.
How to Save Pictures on S7 Edge in Different Resolution
Source: https://www.sammobile.com/2016/03/23/galaxy-s7-and-s7-edge-simple-camera-tips-exposure-preview-hdr/